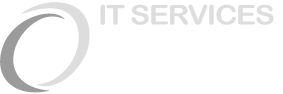- /
- /
- /
Nastavení VPN
Nastavte si jednoduchou VPN ve Windows
Windows standardně obsahuje VPN klienta, který podporuje protokoly PPTP a L2TP/IPsec. Proces nastavení je jednoduchý: jestliže používáte Windows 8, běžte v šému na vyhledávání, do vyhledávacího řádku napište VPN a spusťte průvodce VPN kliknutím na Nastavit připojení virtuální privátní sítě (VPN).
Tohoto klienta můžete využít pro bezpečné připojení k jiným počítačům s Windows nebo jiným VPN serverům, které podporují protokoly PPTP a L2TP/IPsec – stačí jen dodat IP adresu nebo doménové jméno VPN serveru, ke kterému se chcete připojit. Jestliže se připojujete ke korporátní nebo komerční VPN, můžete pro zjištění správné IP adresy kontaktovat administrátora. Jestliže si ve Windows vytvoříte svůj vlastní VPN server, můžete IP adresu tohoto serveru zjistit tak, že do vyhledávacího řádku napíšete CMD, čímž spustíte příkazový řádek, do něhož napíšete ipconfig. Tento jednoduchý trik je praktický, jestliže nastavujete svůj počítač s Windows jako VPN server, a potom se k němu připojujete tak, abyste mohli odkudkoliv bezpečně vzdáleně přistupovat k vašim souborům.
Malá poznámka: Při nastavování příchozích PPTP VPN připojení ve Windows musíte nakonfigurovat svůj síťový router tak, aby přesměrovat VPN provoz na počítač s Windows, na nějž chcete vzdáleně přistupovat. To uděláte tak, že se přihlásíte do ovládacího panelu routeru (jak to udělat, to by vám měl poradit manuál výrobce) a nakonfigurujete přesměrování portů či nastavení virtuálního serveru na přesměrovací port 1723 na IT adresu počítače, na nějž chcete přistoupit. Navíc musejí být aktivovány možnosti PPTP nebo VPN pass through v nastavení firewallu, ty však bývají zapnuty standardně.
Krok za krokem: jak se připojit k VPN ve Windows 7 (odchozí)
1. krok Klikněte na tlačítko Start. Do vyhledávacího proužku vepište VPN a potom vyberte možnost Nastavit připojení virtuální privátní sítě (VPN).
2. krok Vložte do následujícího dialogu IP adresu nebo doménové jméno serveru, k němuž se chcete připojit. Jestliže se připojujete k pracovní síti, poskytne vám adresu váš IT administrátor.
3. krok Jestliže chcete nastavit připojení, ale zatím se nepřipojovat, vyberte možnost Nepřipojovat nyní. V opačném případě pole nechte neodškrtnuté a klikněte na Další.
4. krok Na další obrazovce můžete buďto vložit vaše uživatelské jméno a heslo, nebo daná pole nechat nevyplněná. Uživatelské údaje po vás následně budou vyžadovány ve chvíli, kdy se budete reálně připojovat
5. krok Pro připojení klikněte vpravo dole na oznamovací oblasti na možnosti připojení (většinou jde o ikonu ve formě zobrazení dostupného signálu Wi-Fi sítě). Zde narazíte na možnost Telefonická připojení a sítě VPN.
6. krok Objeví se přihlašovací okno, do nějž zadáte své uživatelské údaje. Potom kliknete na Připojit.
7. krok Jestliže se nemůžete připojit, může být problém v konfiguraci serveru (kvůli výše zmíněným různým typům VPN.) Zeptejte se svého síťového administrátora, jaký typ VPN využívá. Na obrazovce Připojit pomocí VPN připojení vyberte Vlastnosti.
8. krok Běžte do panelu Bezpečnost a zde vyberte konkrétní typ VPN z vyskakovacího menu.
Krok za krokem: Jak vytvořit VPN (příchozí)
1. krok Klikněte na tlačítko Start a do políčka vyhledávání napište Sítě a sdílení. Zvolte Centrum síťových připojení a sdílení.
2. krok Klikněte v levém menu na Změnit nastavení adaptéru.
3. krok Klikněte v horním menu na Soubor (jestli ho nevidíte, vyvolejte ho levým Altem) > Nové příchozí připojení.
4. krok Vyberte uživatele, kterým chcete poskytnout přístup a klikněte na Další.
5. krok Zaškrtněte Prostřednictvím internetu a opět klikněte na Další.
6. krok Zvolte internetový protokol, který byste chtěli použít. (Standardní TCP/IPv4 bude fungovat dobře.)
7. krok Nakonec klikněte na Povolit přístup. Gratulujeme, právě jste nastavili příchozí VPN připojení.